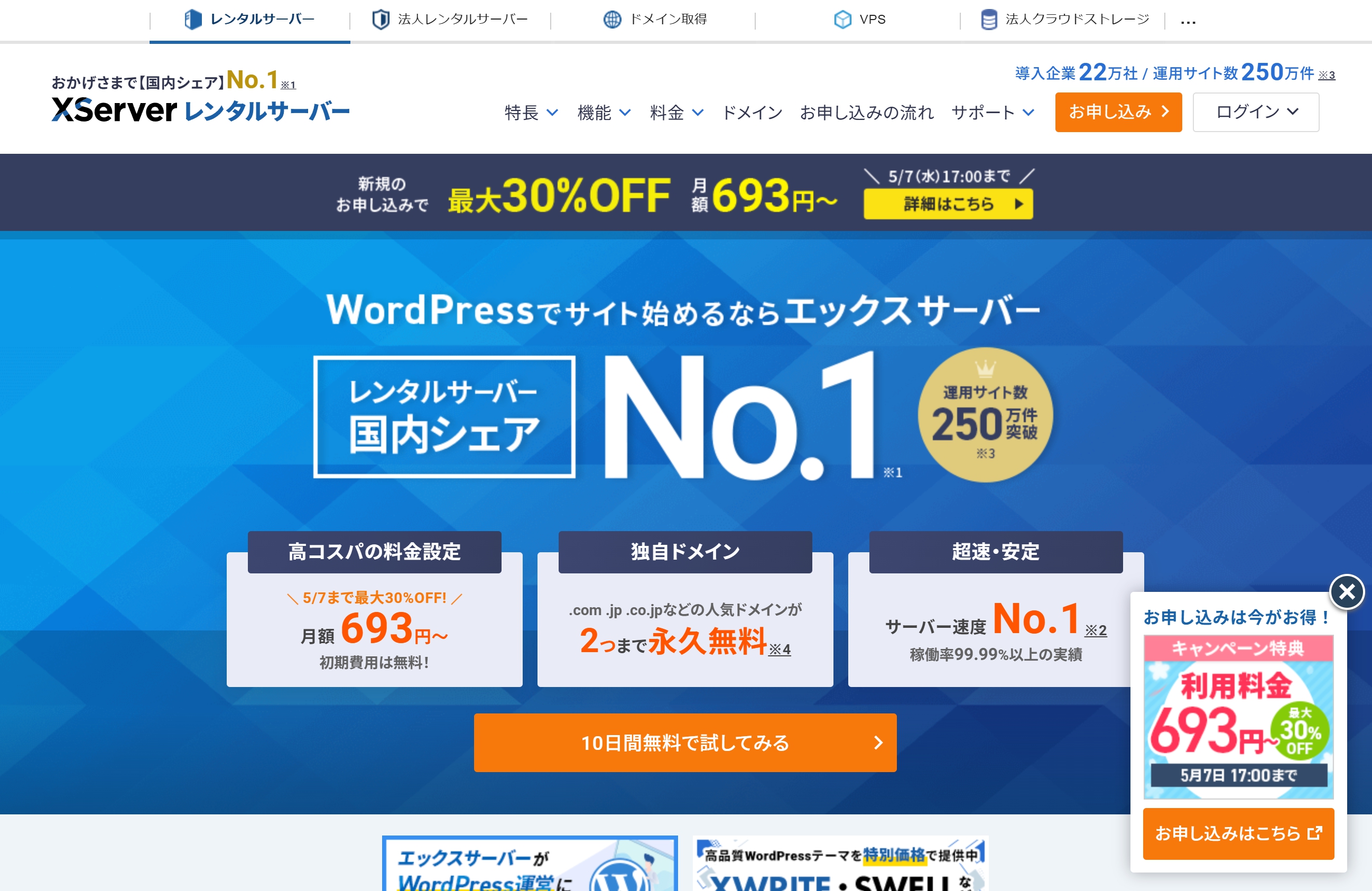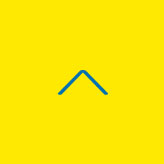【2025年版】XServer(エックスサーバー)の申込み手順(ドメイン新規取得・WordPressインストール含む)
エックスサーバーの特徴
エックスサーバーは、高速・安定性に優れた国内シェアトップクラスのレンタルサーバーで、2024年のサーバーシェアランキング1位になっています。
表示速度の速さと、99.99%以上の稼働率、強力なセキュリティ対策、自動バックアップ機能で高い信頼性と安全性を確保しています。
高性能なサーバーの割には料金もリーズナブルで、ドメイン永年無料キャンペーンもあるのでコスパ最強かと思います。
スキマデザインでも、特にクライアント様からご指定のない限りは、エックスサーバーをおすすめしています。
(当社運営3サイトもエックスサーバーです。いままでのところ不具合0で、画像やコンテンツ多めの重めサイトでもサクサクです。)
今回は、そんなエックスサーバーのお申込み手順を解説していきます。
エックスサーバー申込み手順
1.エックスサーバーのサイトへアクセス
https://www.xserver.ne.jp/
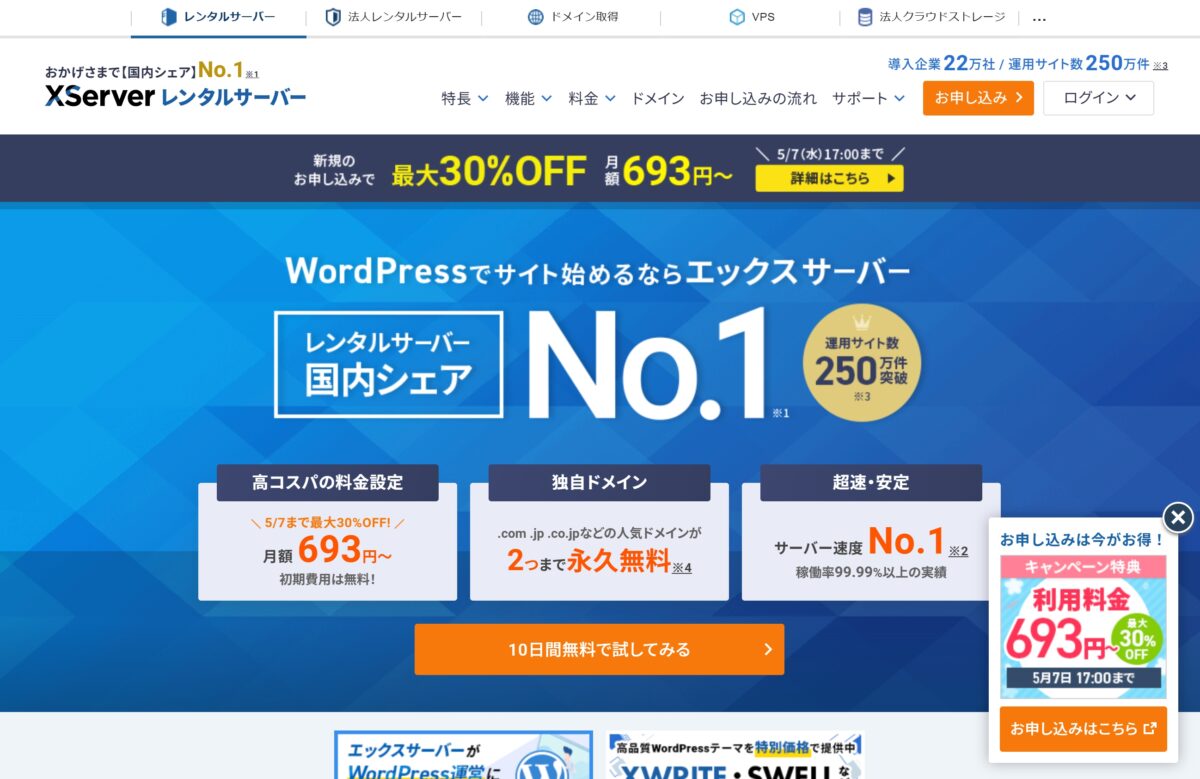
右上にあるオレンジのボタン「お申し込み」、をクリックします。
2.サーバーのタイプを選択
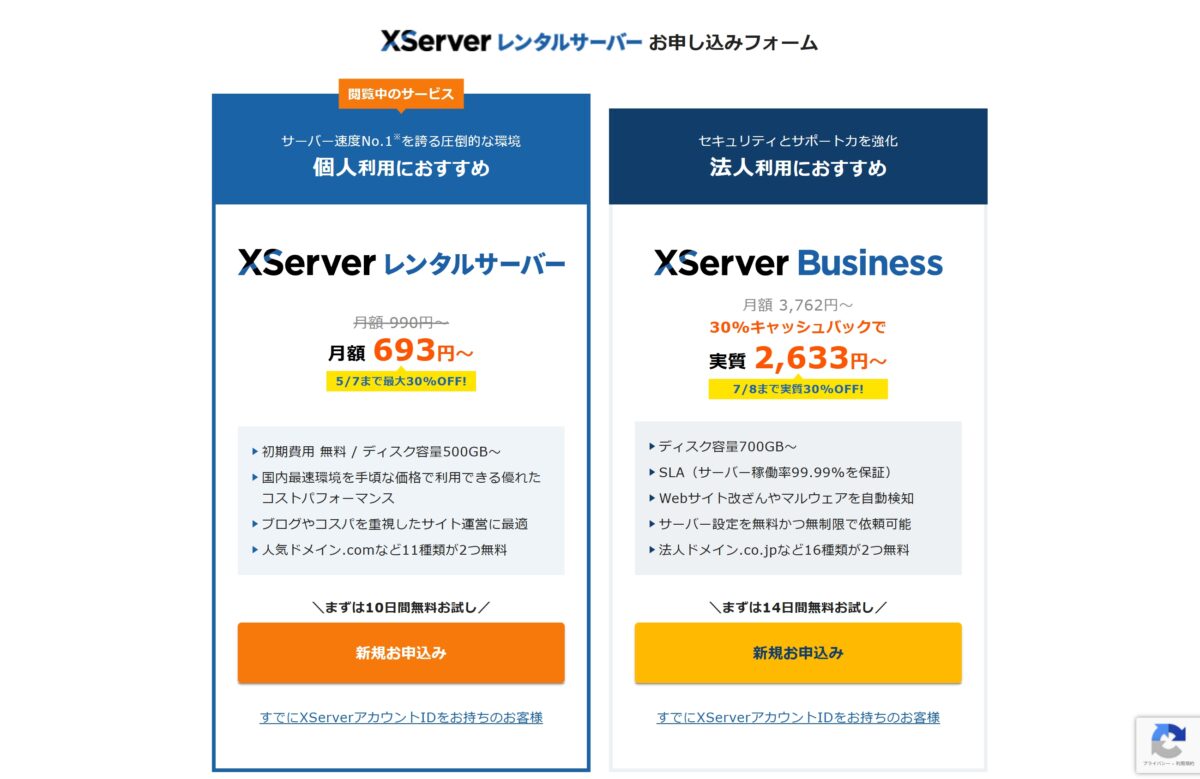
個人利用におすすめのタイプと法人利用におすすめのタイプを選択します。
企業であっても、一般的なホームページ利用でしたら、個人利用タイプで十分な性能です。
左側の「XServerレンタルサーバー」の「新規お申込み」をクリックします。
3.お申し込みフォーム
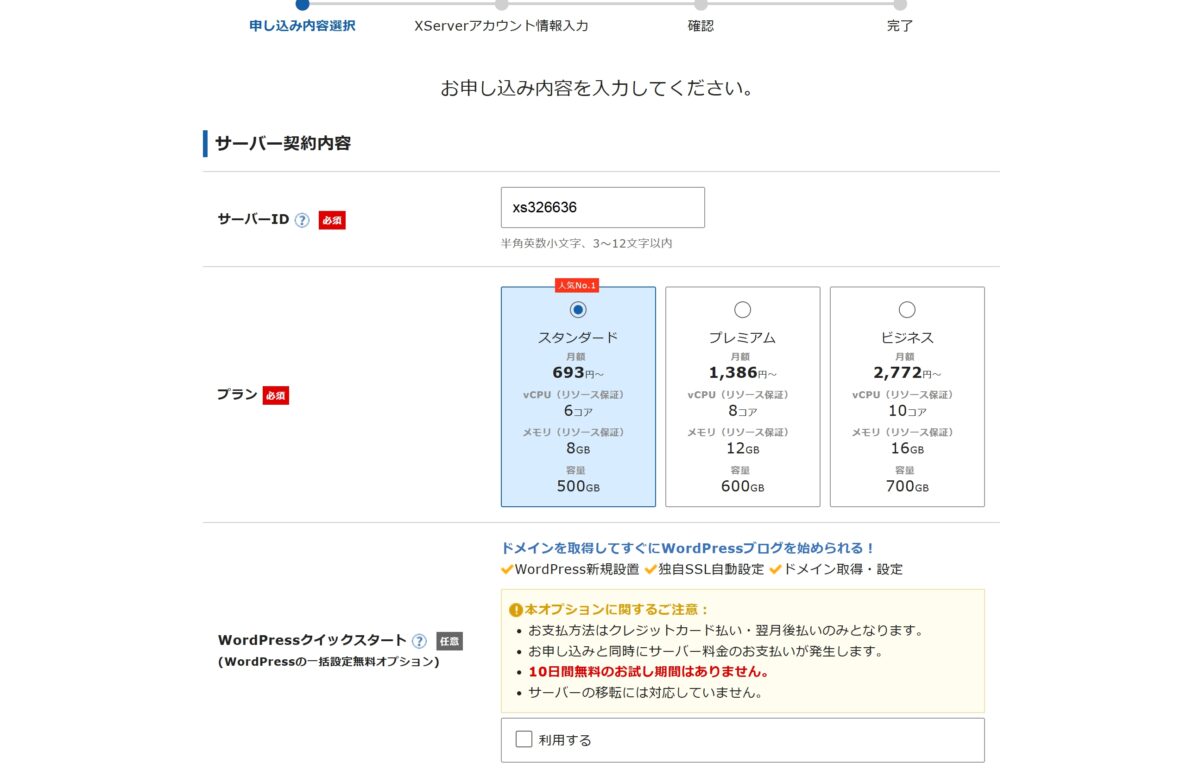
お申込みフォーム画面に推移します。
フォームの各項目について解説いたします。
■ サーバーID(必須):自動で割り振られたサーバーIDが挿入されています。こちらは特に変更の必要はありません。
■ プラン(必須):最安の「スタンダード」プランで十分な性能です。スタンダートにチェックが入っていることを確認します。
■ WordPressクイックスタート:サーバーの契約と同時にWordPressをすぐに始めたい方は「利用する」にチェックを入れます。
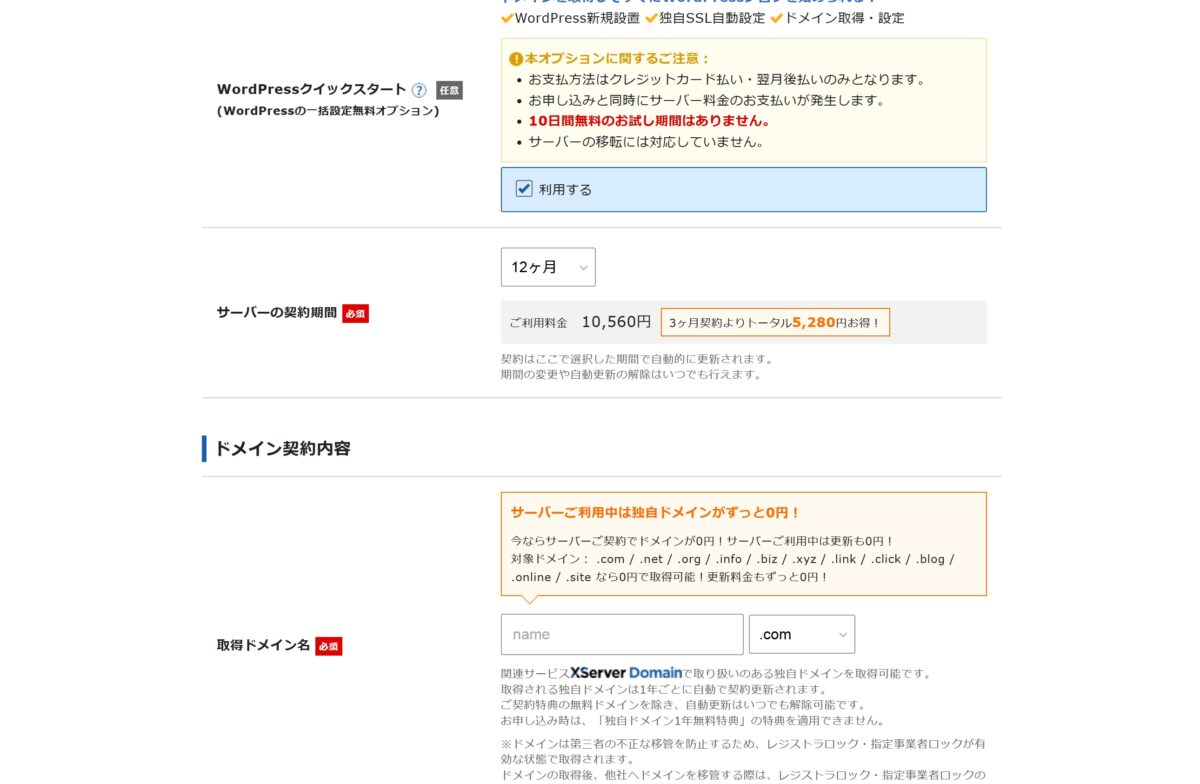
■ サーバーの契約期間(必須):サーバーの契約期間は「3ヶ月」から「36ヶ月」まで選べます。契約期間が長ければ長いほどお得になりますが、はじめてのサーバーで不安、毎年一回更新の方が契約を把握しやすいという理由で「12ヶ月」を選ぶ人が多いです。
■ 取得ドメイン名(必須):エックスサーバーでサーバーを契約すると同時にドメインを申し込むと永年無料キャンペーンが適用されます。(キャンペーンとはいいつつ、常に適用されているようですので、基本エックスサーバーのドメインは無料と思っていいと思います。(対象ドメイン: .com / .net / .org / .info / .biz / .xyz / .link / .click / .blog / .online / .site))
もちろん永年無料適用外の「jp」や「co.jp」も契約可能です。他のサーバー会社やドメイン管理会社と比べてもエックスサーバーのドメイン料金は比較的安いと思います。

ご希望のドメイン名が利用可能な場合は入力フォームの下部に「✔プラン特典により0円で取得可能!」と表示されます。
次に、WordPress情報を入力していきます。
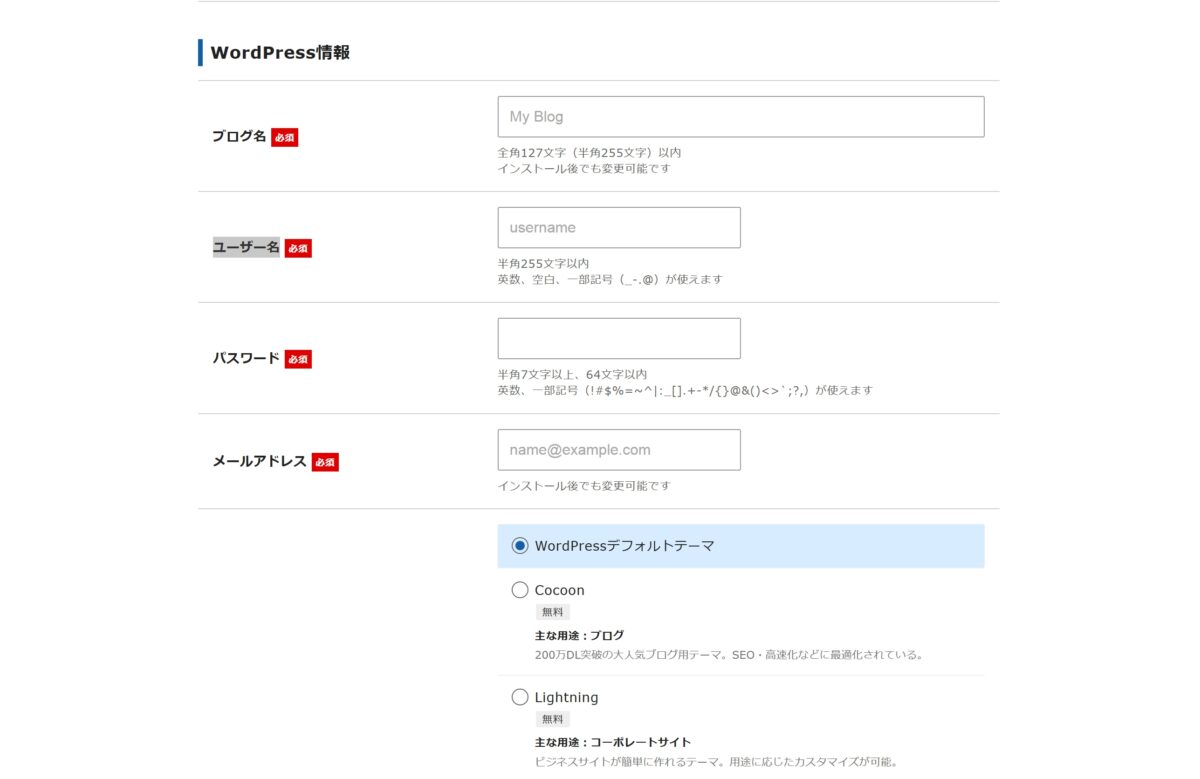
■ ブログ名(必須):ここはいつでも変更可能ですので、一旦事業名を入れておきましょう。(例:スキマデザイン株式会社)
■ ユーザー名(必須):WordPressの管理画面にログインする時のユーザー名になります。半角英数で入力します。(例:schema-design)
■ パスワード(必須):WordPressの管理画面にログインする時のパスワードになります。シンプルで予測されやすい文字列は避けましょう。例えば私が申込みするときには、何も考えずランダムにキーボードを押して10字程度決めることが多いです。長い文字列でも一度ログインするとパスワード情報がブラウザに保存されるので「憶えられない!」という問題はないかと思います。(例:seyux97863)(適当に打ちました)
【注意!】入力したパスワードは必ずメモ帳(例:Windows標準メモなど)等に保存しておきましょう。エックスサーバーからの確認メール等にはパスワードは表記されませんので、ここで忘れてしまうと大変です!
ホームページ制作会社にパスワードを伝えられないと、そもそも制作が開始できません。
■ メールアドレス(必須):受信可能なメールアドレスを登録しましょう。WordPressからのお知らせやエラー通知がこちらに届きます。後から変更可能です。
■ テーマ(必須):WordPressのベースとなるいくつかのテーマ(テンプレート)が事前に用意されています。制作会社にホームページ制作を依頼する場合は「WordPressデフォルトテーマ」にチェックが入っていることを確認します。
■ プラグイン(任意):最近のエックスサーバーではこちらのセキュリティプラグインを推しているみたいですね。制作会社にホームページ制作を依頼する場合はチェックを外しておきましょう。
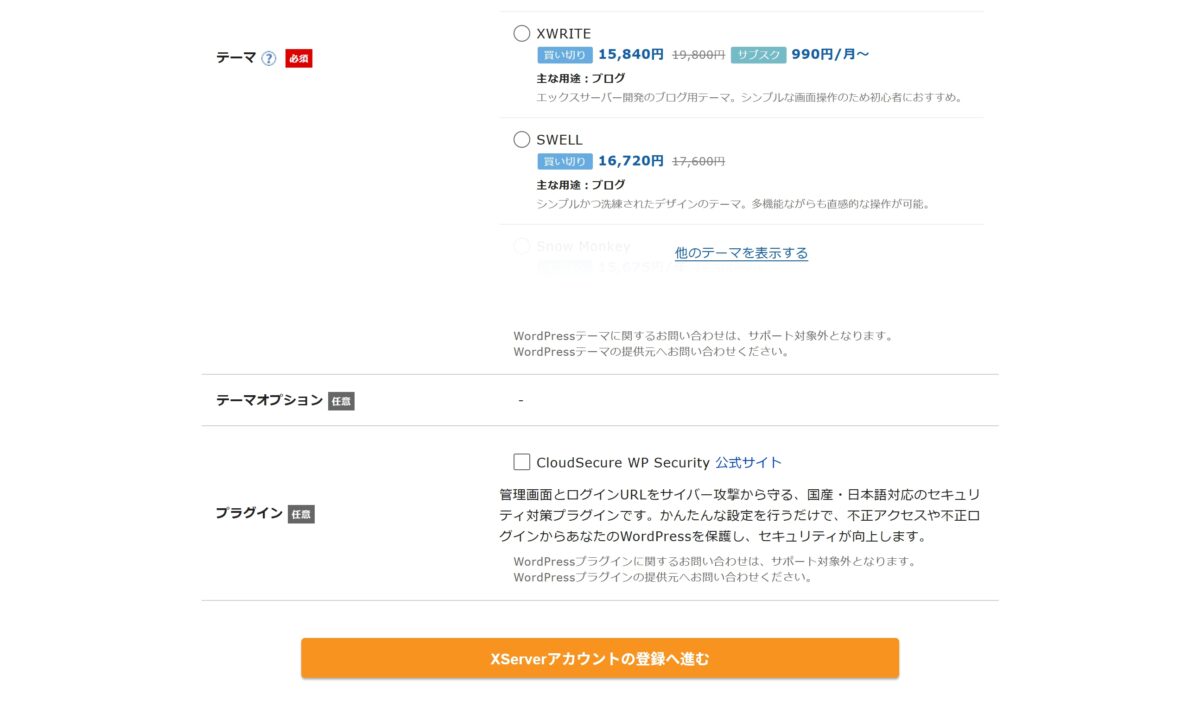
必須項目の入力が完了すると、下部の「XServerアカウントの登録へ進む」ボタンがオレンジになりますので、クリックします。
4.XServerアカウント登録情報の入力
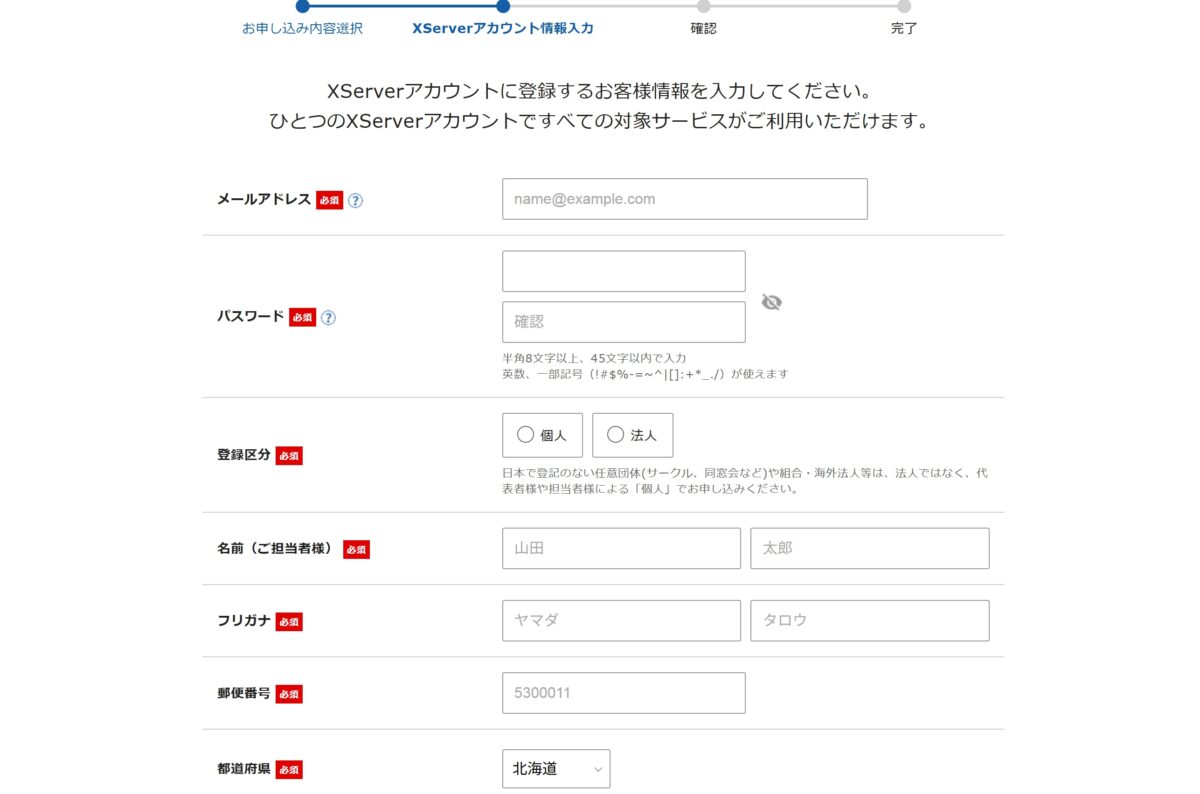
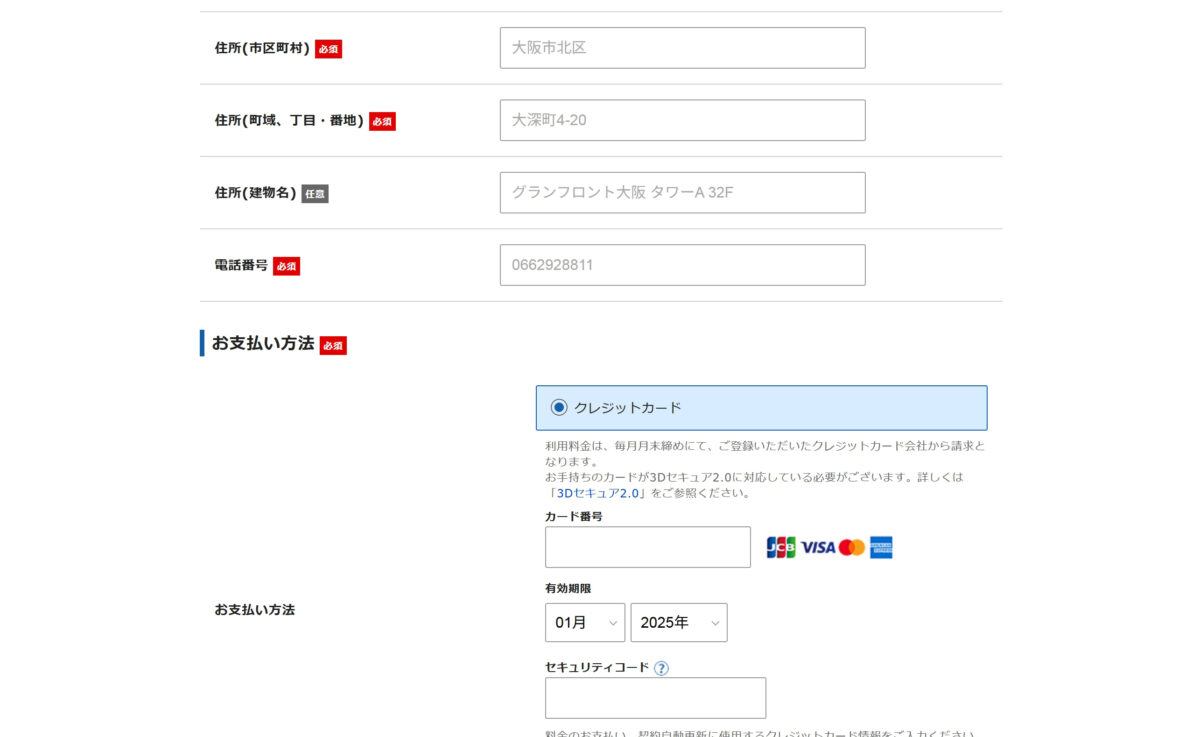
XServerのアカウント登録情報を入力していきます。
■ メールアドレス(必須):受信可能なメールアドレスを入力します。(先ほどのWordPressのメールアドレスと同じでも問題ありません。エックスサーバーから登録完了のメール等が届きます。)
■ パスワード(必須):WordPressと同じパスワードでも問題ありませんが、将来的に1つのサーバーで複数のWordPressを運用する可能性などを考慮すると、別のパスワードを設定したほうが良いと思います。
【注意!】こちらも必ずメモ帳(例:Windows標準メモなど)等に保存しておきましょう。エックスサーバーからの確認メール等にはパスワードは記載されません!
■ 登録区分(必須):会社で契約する場合は「法人」、それ以外では「個人」にチェックを入れましょう。
■ 名前(ご担当者様)(必須)~電話番号(必須):必須事項の漏れに注意してご入力してください。
5.お支払い方法の登録
お支払い方法:
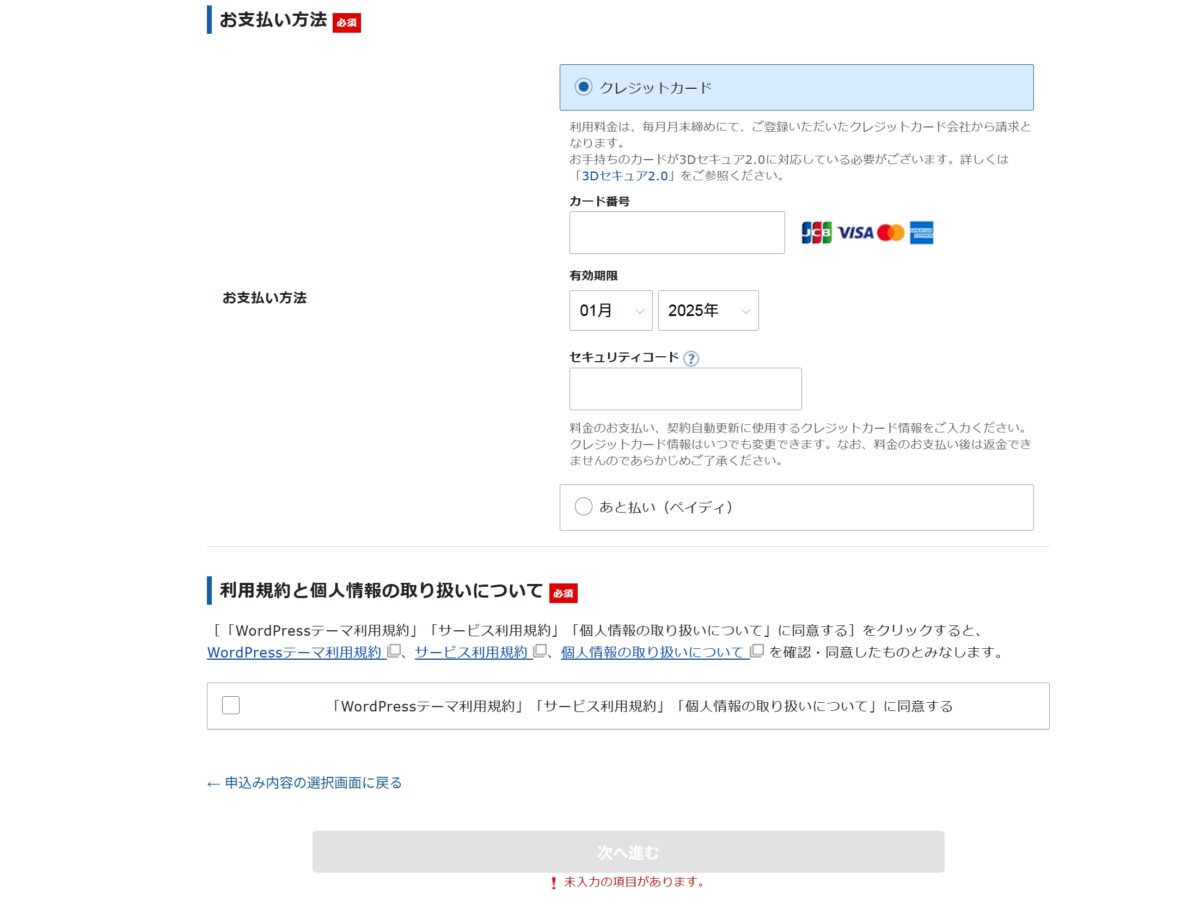
エックスサーバーのお支払いは「クレジットカード」もしくは「あと払い(ペイディ」のみとなります。
ほとんどの方は「クレジットカード」で登録されるかと思います。
カード番号、有効期限、セキュリティコードを入力します。
■ 利用規約と個人情報の取り扱いについて(必須):
利用規約を確認したら、「・・・に同意する」にチェックを入れます。
すべての入力が完了したら、下部のボタン「次へ進む」をクリックします。
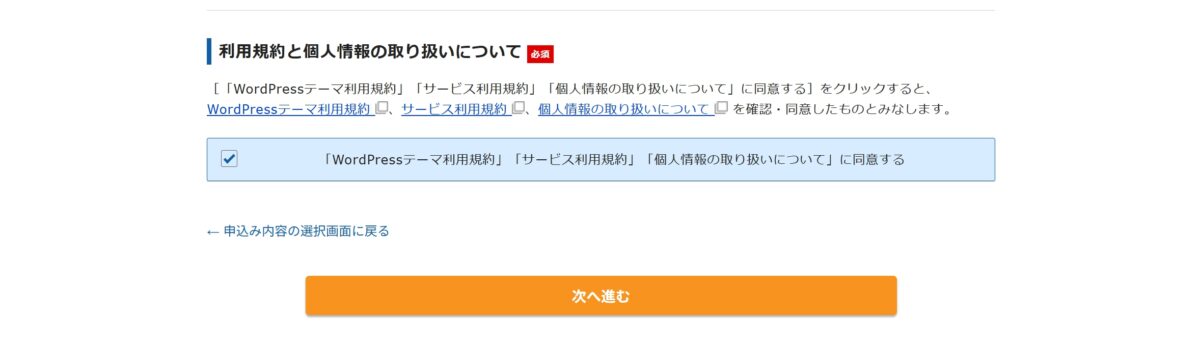
6.確認コードの入力
先ほどエックスサーバーアカウント登録で入力したメールアドレスに「【Xserverアカウント】ご登録メールアドレス確認のご案内」というタイトルでメールが届きます。
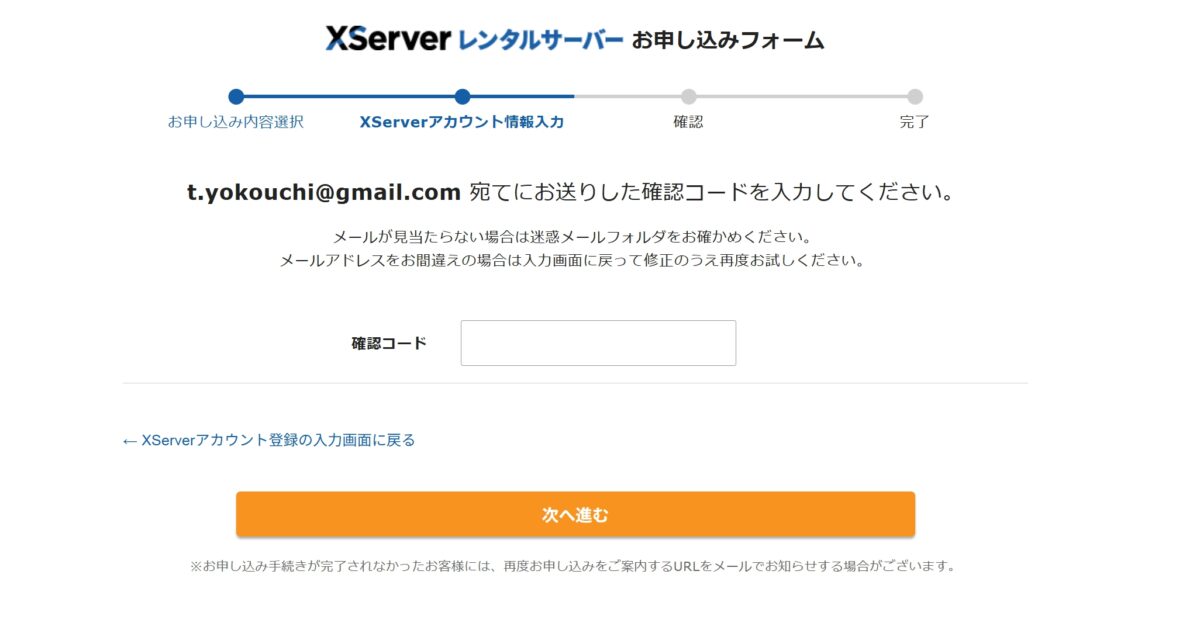
確認コードを入力して、契約内容を確認します。
取得ドメインのつづり、お支払いプラン、アカウント情報など入力内容に間違いが無いかを確認し、問題なければ、最下部の「この内容で申込みをする」をクリックします。
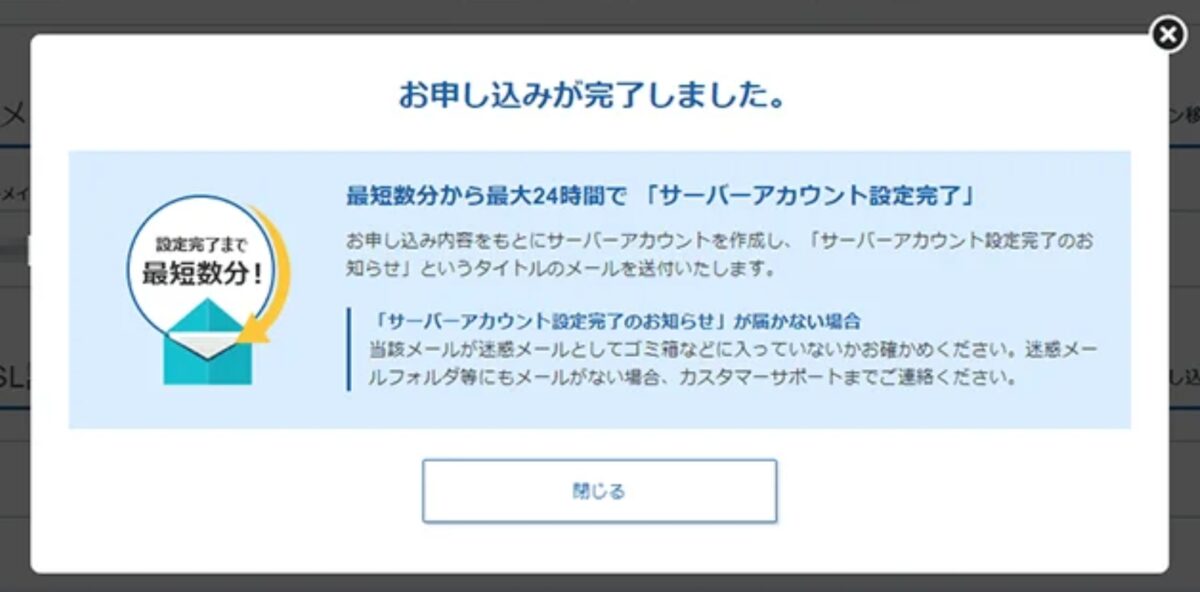
これでエックスサーバーとの契約が完了です。
7.エックスサーバーからメールが届く
サーバーとドメインの契約完了後、登録したメールアドレスに3通のメールが届きます。
・【Xserverドメイン】独自ドメイン永久無料特典取得完了のお知らせ
・【Xserverアカウント】ご利用料金お支払い確認のお知らせ
・【Xserverアカウント】■重要■ サーバーアカウント設定完了のお知らせ
特に「■重要■ サーバーアカウント設定完了のお知らせ」メールは重要なので、誤って削除しないようにしましょう。
ホームページ制作会社に制作を依頼する場合は、このメールを制作会社へ転送してください。
その時に、メモに保存しておいたWordPressとエックスサーバーのパスワードもいっしょに制作会社に伝えましょう。
まとめ
今回はエックスサーバーでのWordPressインストールを含むサーバーとドメインの申込み手順を解説させていただきました。
めんどくさいWordPressインストールとドメインの申込みを一度で済ませられるので、とても助かりますね。
ご自分でWordPressを始められたい方も、制作会社にWordPressでのホームページ制作を依頼される方もぜひ参考にしてみてください。