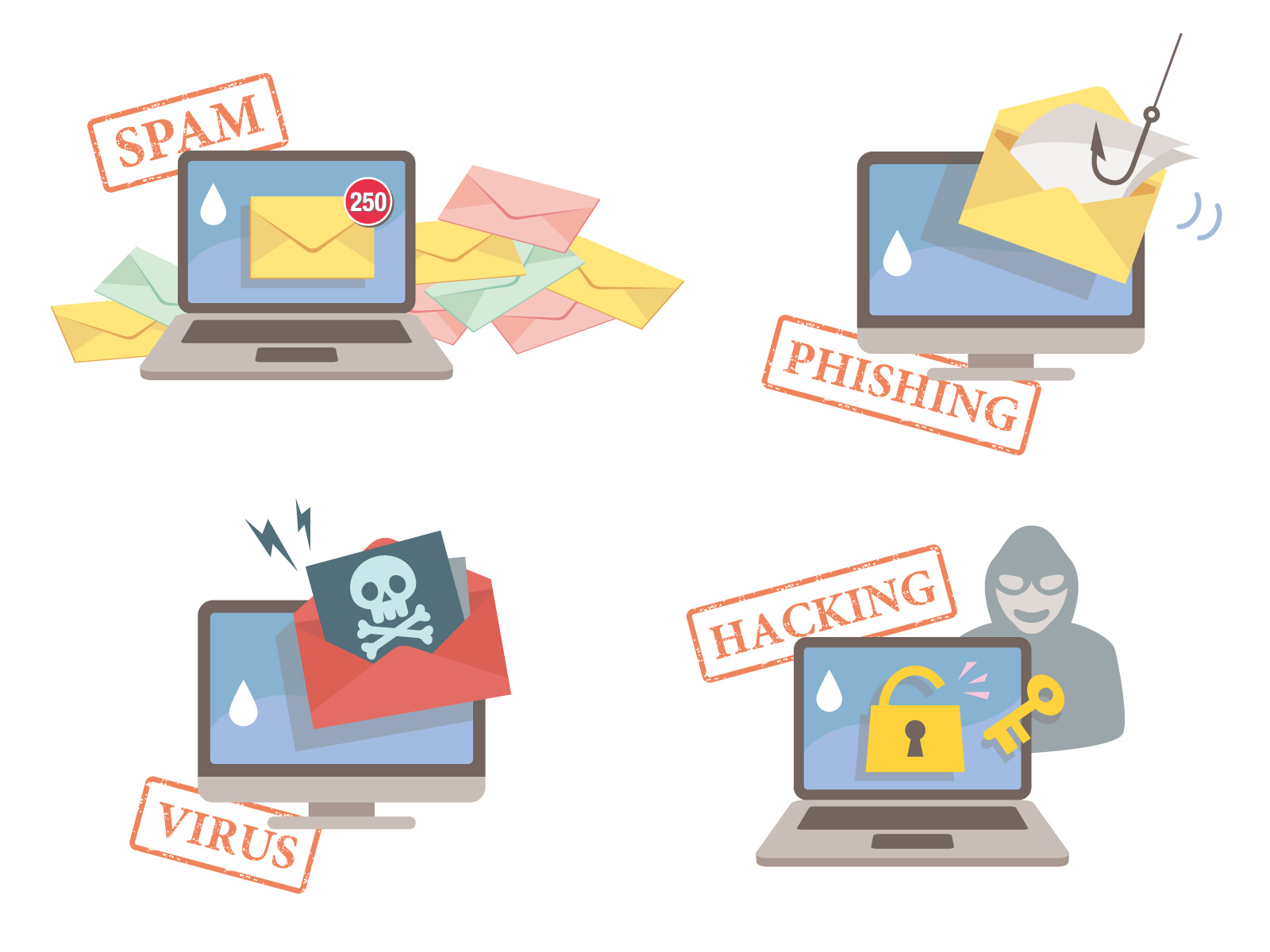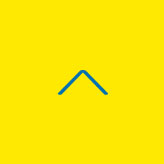お問い合わせフォームにreCAPTCHAを実装し、スパムメールをブロック【プラグイン使用】
ホームページに設置しているお問い合わせフォーム。
でも最近は以前にも増してスパムメールが増えてきていやになりますね。
日によっては1日に何十通も・・・。
そんな時の対応策として有効なのが、Googleが提供している「reCAPTCHA」です。
reCAPTCHAは、ボットによるスパムメール送信攻撃を自動でブロックしてくれるセキュリティ機能です。
昔は信号や車のある画像を選ばせたり、ぐにゃぐにゃした文字を入力させたりしてましたが、
最近は、ユーザーに手間を掛けさせず、自動で判別してブロックするところまで進化しています。
今回は、プラグインを使って簡単に「reCAPTCHA」を実装できる方法を解説いたします。
プラグインを使わない方法もあるのですが、プラグインを使うと、戻るボタンやフロートバナーと被らないようにアイコンの位置を調整できるのでおススメです。
使用プラグイン
Invisible reCaptcha for WordPress
reCAPTCHA実装手順
1.前提条件(Googleアカウント)
前提条件として、Googleアカウントが必要になります。
もしない場合は、アカウント作成してください。
2.Google reCAPTCHAページへアクセス
まずは、GoogleのreCAPTCHAページへアクセスします。
https://www.google.com/recaptcha/admin/site/348337999
アクセスしたら、右上の+(作成)ボタンをクリックして、「新しいサイトを登録する」画面に入ります。
ラベル
任意ですが、サイト名が管理しやすくていいと思います。
reCAPTCHA タイプ
スコアベース(v3)を選択します。
ドメイン
利用するサイトのドメインを入力します。
最後に「送信」ボタンをクリックします。
Site KeyとSecret Keyの発行
reCAPTCHAの登録が完了するとSite KeyとSecret Keyが発行されます。Site KeyとSecret Keyはプラグインの設定で必要になってくるので、控えておきます。
3.サイトキーとシークレットキー
サイトが登録されて、サイトキーとシークレットキーが発行されます。
4.プラグイン「Invisible reCaptcha」をインストール
プラグイン「Invisible reCaptcha」をインストールし、有効化します。
左メニュー「設定」→「Invisible reCaptcha」で設定画面に入ります。
サイト鍵 Your Site Key
サイトキーを入力
秘密鍵 Your Secret Key
シークレットキーを入力
言語 Language
「Japanese」でOKです。
バッジ位置 Badge Position
「インライン」がおすすめです。
5.設定「WordPress」
同様の設定画面、左メニューから「WordPress」タブに切り替え、すべてにチェックを入れた状態で「変更を保存」をクリックします。
6.設定「問い合わせフォーム」
同様の設定画面、左メニューから「問い合わせフォーム」タブに切り替え、利用しているフォームプラグインにチェックを入れて(Contact Form 7を使っている場合は、「Contact Form 7の保護を有効化」にチェック)、「変更を保存」をクリックします。
これで、設定完了です。
実装の確認
実際にフォームの画面に行って、フォーム入力画面下部にreCaptchaのアイコンが表示されているか確認してください。
以上。